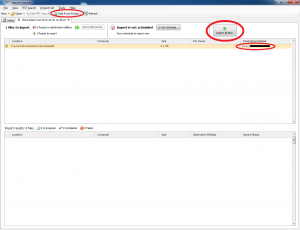Stöter på många kunder i SMB som faktiskt inte kör något AD eller liknande och samtidigt som de har POP3 mail. Kan man då få kunden att själva (eller om du hellre vill springa runt och göra det själv) exportera ut PST filerna och lägga på en valfri lagringsyta så kan man du själv ladda upp alla dessa förhållandevis lätt och smidigt istället för att ladda upp dem en och en när du sitter vid respektive användares dator. Kör kunden AD kan du även samla in alla PST filer, men det kommer jag inte visa i denna snabbguiden hur man gör. Som vanligt om man googlar lite så finns det tonvis med information om det också 🙂
PST Capture 2.0 fungerar inte på Windows 8.1 eftersom det kommer med Powershell 4 förinstallerat och PST Capture kräver Powershell 3.
Har du en Windows 8 eller Windows 7, se till så att Powershell 3 är installerat. Tanka annars hem det och installera det. http://www.microsoft.com/en-us/download/details.aspx?id=34595
Outlook x64 krävs också. Har du Office 365 abbonemang kan du tanka hem x64 versionen av Officepaketet härifrån: http://c2r.microsoft.com/osub/en-us/V1/x64/MicrosoftOffice.exe
Installera det efter du tankat hem det. Kör även igång t.ex. Word och logga in med ditt O365 konto så det blir aktiverat.
Tanka sedan hem och installera PST Capture 2.0 http://www.microsoft.com/en-us/download/details.aspx?id=36789
Efter du är klar med alla installationer så starta ”PST Capture Console”
När du startat det klicka på Tools > Settings.
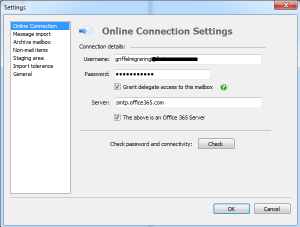
Under username fyller du i användarnamn för att adminkonto på O365.
Boka i rutan ”Grant delegate access to this mailbox” – detta gör att admin användaren får fullständig åtkomst till användarens maillåda som PST filen skall importeras till.
Under ”Server” fyller du i smtp.office365.se
Boka även i rutan ”The above is an Office 365 Server”.
Tryck på Check, sedan på OK.
Du kan även göra en mängd andra inställningar om du tittar runt i vänstermenyn.
Klicka sedan på New Import List > Cloud Import List.
Då får du upp denna vyn:
Klicka på ”Add From Folder…” leta upp PST fil(erna) och lägg till dem.
Klicka sedan under kolumnen ”Destination Mailbox” för att välja vilken PST fil som skall importeras i vilket Office 365 konto.
Klicka sedan på ”Import All” för att börja importera allihopa.
”Grant delegate access to this mailbox” buggade för mig. Så jag fick lov att göra detta manuellt. Antingen går man in via webportalen och sätter fullständig åtkomst eller också gör man det via powershell.
Kommandot för att delegera fullständig åtkomst till en användare på alla maillådor i en tenant är detta:
Get-Mailbox -ResultSize unlimited -Filter {(RecipientTypeDetails -eq ‘UserMailbox’) -and (Alias -ne ‘ADMIN’)} | Add-MailboxPermission -User ADMIN -AccessRights fullaccess -InheritanceType all
Ersätt ADMIN med användaren som du gör importen med (den admin användare du fyllde i tidigare)
För att göra det via webportalen går du till EAC > Mottagare > Postlådor > Redigera > Delegering av postlåda. Sedan lägger du till ”Fullständig åtkomst” för admin användaren som du gör importen med.