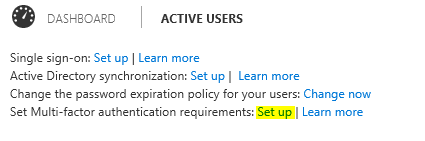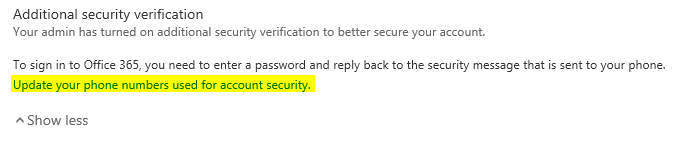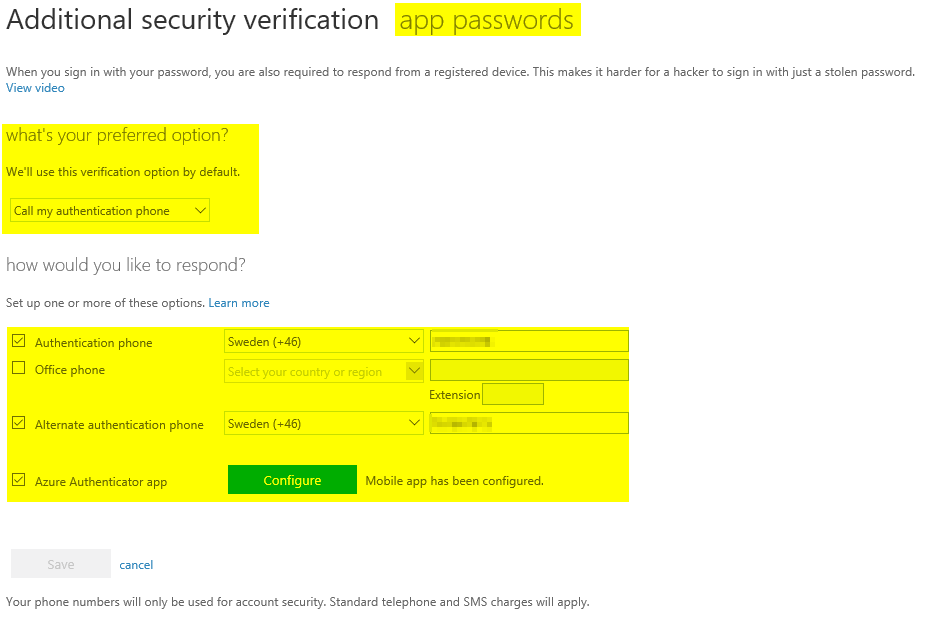Logga in i Office 365 portalen.
Gå till Users > Active Users.
Klicka på ”Set-up” där det står ”Set Multi-factor authentication requirements”
Markera sedan användarna som du vill aktivera multifaktorautentisering till och tryck på ”Enable”.
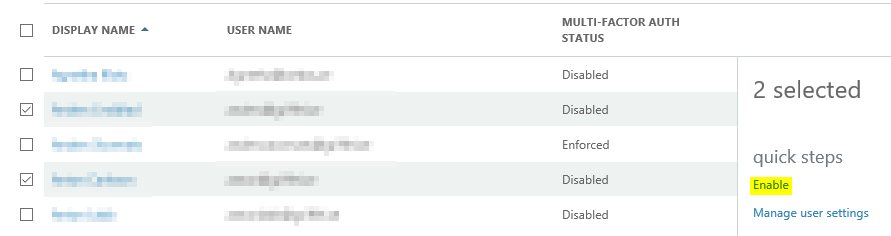
Nästa gång användaren som du har aktiverat multifaktorautentisering på loggar in (via Office 365 portalen) kommer den att bli skickat till en portal där användaren själv får ställa in hur man vill autentisera sig.
Finns tre val:
- App i telefonen
- Telefonsamtal (du blir uppringd när du försöker logga in och får trycka på #)
- SMS (du får en kod skickad till dig som du får skriva in
- Disabled betyder att det inte är påslaget på användaren
- Enabled betyder att det är påslaget med användaren har ännu inte loggat in via Office 365 portalen och aktiverat det.
- Enforced betyder att det är påslaget och att användaren har loggat in via Office 365 portalen och aktiverat det.
Först efter att användaren har loggat in via Office 365 portalen och ställt in det kommer appar/program som inte stödjer multifaktorautentisering att börja skrika om nya lösenord. Då måste man ställa in så kallade ”applösenord” på dessa apparna/programmen.
Läs mer om ”applösenord” i detta inlägget: http://office365.stormats.se/?p=348
Vill ändra / lägga till auktoriseringsmöjligheten loggar man in på Office 365 portalen med sin användare och sedan går man till Kugghjulet > Office 365 settings > klicka på ”Additional security verification ”. Och sedan på ”Update your phone numbers used for account security.”
Här kan man bland annat skapa ”applösenord”, ställa in standardval för multifaktorautentisering, skriva i alternativa telefonnummer med mera.
Svårare än så är det inte att komma igång med det!