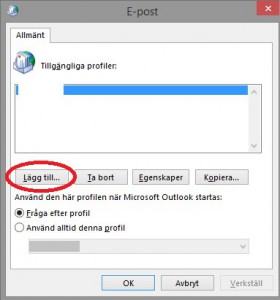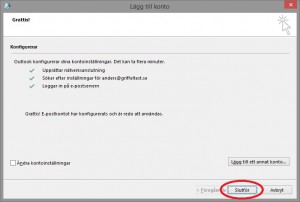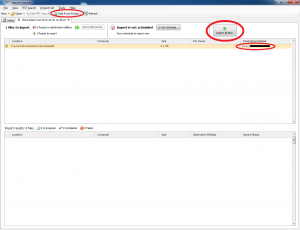I brist på annat så har jag nu uppdaterat O365 användarguider med lite bra att ha länkar!
Kategoriarkiv: Office365
Ta bort en användare från en ”staged” migreringsbatch.
Ibland när man migrerar så misslyckas en eller ett par användare i en batch. För att slippa ta bort hela batchen och börja om på nytt kan man ta bort vissa användare när du kör en staged migrering. När du kör en cutover migrering så löser detta sig av sig själv genom att du helt enkelt startar om batchen.
För att ta bort en användare i en staged migreringsbatch gör du så här:
Logga in mot Office 365 med en admin via powershell.
För att få fram vilka användare som är i migreringsläget skriver du Get-MigrationUser
Sedan för att ta bort en användare som har misslyckats skriver du Remove-MigrationUser -Identity ’användarnamn’ -Force
Efter detta kan du skapa en ny batch med de användarna som har misslyckats.
Källa: https://technet.microsoft.com/en-us/library/jj218717%28v=exchg.150%29.aspx och https://technet.microsoft.com/en-us/library/jj219167(v=exchg.150).aspx
Workaround för InvalidLicenseException när du kör en staged migrering
Om man har råkat få på Exchange Online licenser för användarna innan man migrerar över deras maillådor till O365 när du kör Dirsync och migrerar med hjälp av en staged migrering så kan det bugga rätt rejält. Felmeddelandet som kommer i loggen för användaren är detta:
”27/01/2015 15:41:35 [DB4PR04MB489] Transient error InvalidLicenseException has occurred. The system will retry (60/60).
27/01/2015 15:42:08 [DB4PR04MB489] The Microsoft Exchange Mailbox Replication service ’DB4PR04MB489.eurprd04.prod.outlook.com’ (15.1.65.15 caps:1FFF) is examining the request.
27/01/2015 15:42:10 [DB4PR04MB489] Connected to source mailbox ’Outlook Anywhere (/o=Foretag/ou=First Administrative Group/cn=Recipients/cn=username)’, database ”, Mailbox server ’servername’ Version 8.1 (Build 399.0).
27/01/2015 15:42:10 [DB4PR04MB489] The job encountered too many transient failures (60) and is quitting.
27/01/2015 15:42:10 [DB4PR04MB489] Fatal error InvalidLicenseException has occurred.”
Det som hjälper är att ta bort användaren från den migreringsbatchen som den ligger i med hjälp av Powershell kommandot: Remove-MigrationUser (Källa: https://technet.microsoft.com/en-us/library/jj219167(v=exchg.150).aspx)
Efter detta ta bort Exchange Online licensen för användaren (ibland krävs det att man tar bort alla O365 licenser), lägg sedan till licenserna igen. Då kommer en maillåda att skapas i O365 för den användaren. Gör sedan en ny migreringsbatch med de berörda användarna!
Guide för att skapa ny standard profil och konfigurera ett Office 365 konto i Outlook 2013
Många har problem med att slutanvändarna inte vet hur man ska konfigurera sin Outlook när man bytt till Office 365. Därför har jag gjort en liten guide som hjälper användarna lite på traven.
Gå till Kontrollpanelen.
I Windows 7:
Tryck på Windows tangenten eller Startknappen > Kontrollpanelen
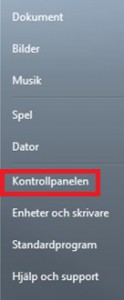
I Windows 8:
Tryck på Windows tangenten eller Startknappen och skriv Kontrollpanelen
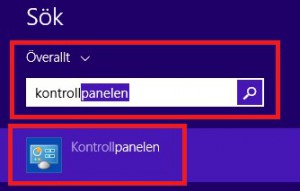
När du startat kontrollpanelen så uppe i högra hörnet finns en sökruta. Skriv e-post i den rutan.
Har du fler än ett Outlook installerat och vill konfigurera Outlook 2013 ska du skriva mail i den sökrutan istället.
Klicka sedan på E-post.
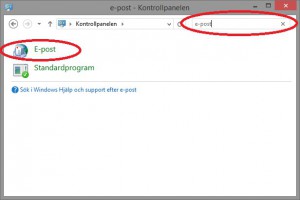
Klicka på Visa profiler.
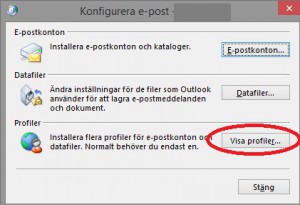
Skriv in ett profilnamn (t.ex. O365) och tryck på OK.
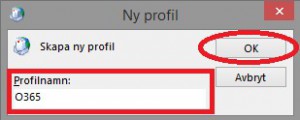
Skriv sedan in dina uppgifter till O365 i fönstret som kommer upp.
Klicka sedan på nästa.
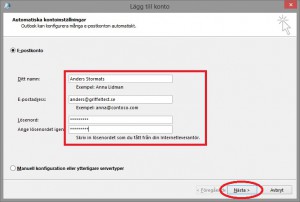
Klicka på Använd alltid denna profil och välj profilen som du nyss skapade (t.ex. O365).
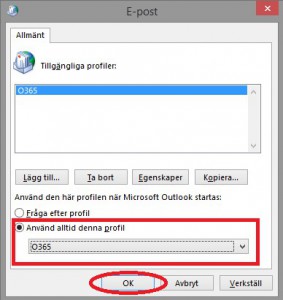
Klicka på OK, starta din Outlook 2013. Nu ska den vara konfigurerad att använda ditt Office 365 konto som e-post.
Information till slutanvändare
Har lagt upp en ny sida där det finns riktigt bra information om de första frågorna som brukar dyka upp efter att man implementerat O365 hos något företag. Minskar lite av first line support samtalen och mailen i alla fall!
Den heter O365 ANVÄNDARGUIDER och du hittar den i menyn överst på sidan!
O365 kan nu ta över DNS hanteringen!
Vet inte hur länge det har funnits men upptäckte idag när jag registrerade en ny O365 kund att man kan hantera DNS för sin domän i O365.
Smidigt och framförallt billigt ifall man betalar någon annan för att ha hand om denna funktionen.
Mer information finns här: https://support.office.com/en-ca/article/Add-or-edit-custom-DNS-records-in-Office-365-af00a516-dd39-4eda-af3e-1eaf686c8dc9
Och lite mer information här: https://support.office.com/en-ca/article/Using-and-managing-domains-in-Office-365-Small-Business-d5e3a883-4edb-4c19-b1bb-b07f8f3b73e8#__toc386205317
Powershell kommandon
Har lagt upp en ny sida där man kan se Powershell kommandon som jag ofta använder. Mest för att jag själv ska hitta dem lätt, men hoppas någon mer har användning för dem också!
Du hittar den uppe i menyn och den heter rätt och slätt Powershell.
WAAD + Staged Exchange migrering!
Sitter mitt uppe i ett projekt där en kund vill ha Active DIrectory synkronisering upp till O365 samt migrera bort sin Exchange 2007 server.
Här kommer det hur man i korta drag går tillväga och vad man ska tänka på!
Förberedelser:
Kör iDfix för att kontrollera AD:et. UPN skall vara t.ex. anders@foretaget.com och inte anders@foretaget.local
Ändra så det blir anders@foretaget.com som standard UPN. När iDfix ser bra ut så gå till steg 2.
Gör du inte detta kommer användarna att få en *@foretaget.onmicrosoft.com adress istället för en *@foretaget.com adress i O365 och då missar man hela poängen med ”same sign on”.
För att kunna lägga till flera UPN:er så kolla här: http://support2.microsoft.com/kb/243629
Ladda ner iDfix: http://www.microsoft.com/en-us/download/details.aspx?id=36832
Mer om att ändra UPN: http://support2.microsoft.com/kb/243629
Ifall UPN inte blir som det ska på vissa användare I O365 (t.ex. om någon annan än du själv dragit igång projektet och inte haft full koll på allt): http://support2.microsoft.com/kb/2669550/en-us
Logga in på den Office 365 tenanten som du vill köra WAAD på och gå till users and groups och sedan på Active Directory synchonization > Set up
Installera och kör igång WAAD Sync. Tänk på att de användarna du använder skall ha lösenord som är satta till ”never expire”. Kontrollera så att WAAD Sync fungerar, testa byt lösenord på en användare, ändra namn med mera och se till
så ändringarna synkroniseras över till O365. Kontrollera så det är rätt UPN på användarna i O365!
Ladda ner WAAD Sync: http://www.microsoft.com/en-us/download/details.aspx?id=44225
Guide/Felsökning WAAD Sync: http://www.msexchange.org/articles-tutorials/exchange-server-2013/management-administration/troubleshooting-synchronization-windows-azure-active-directory-waad-part1.html
MIgreringen:
1. Hängslen och livrem: Ta backup på mailboxarna som skall migreras
Info om det här: http://technet.microsoft.com/en-us/library/bb266964(v=exchg.80).aspx
2. Logga in på O365 portalen gå till Admin > Exchange > Recipients > Migration > + > Migrate to Exchange Online. Välj staged och följ guiden.
OBS om du synkroniserar ditt AD skall ForceChangePassword sättas till $false i CSV filen.
3. När den är klar konvertera mailboxarna som har migrerats över till MEU enligt denna artikeln:
http://community.office365.com/en-us/w/exchange/845.convert-exchange-2007-mailboxes-to-mail-enabled-users-after-a-staged-exchange-migration.aspx
OBS scriptet som man kör för att konvertera över mailboxarna till MEU kan bugga. Ned Bellavance har gjort ett som fungerar bättre: http://anexinetisg.blogspot.se/2013/10/x500-address-woes-on-exchange-2007.html
Om du migrerar från Exchange 2003 så följer du dessa intruktionerna (denna har jag ej testat själv): http://community.office365.com/en-us/b/office_365_community_blog/archive/2011/10/31/convert-exchange-2003-mailboxes-to-mail-enabled-users-after-a-staged-exchange-migration.aspx
4. Återställ lösenordet i on-prem AD:et för användarna du precis migrerat. (Detta för att i steg 2 har man satt ett lösenord i CSV filen och för att få samma lösenord i on-prem AD:et och i O365 portalen igen måste man byta lösenord i on-prem AD:et så det synkroniseras upp till O365 igen.)
5. På morgonen när användarna som vi migrerat över kommer till jobbet skapar de en ny profil i sin Outlook och då kommer autodiscover automatiskt att skicka dem till deras Office365 maillåda.
När du är säker på att du migrerat över alla maillådor så kan du peka om MX pekarna för att peka på O365 servrarna istället!
I de bästa av världar hade man nu kunnat avinstallera sin(a) Exchange servrar från sin miljö men nu är inte Microsofts produkter det bästa av världar utan man ska helst behålla sin Exchange server! Om man vill så kan man avveckla den, Dock med en brasklapp från Microsoft:
”Decommissioning Exchange can have unintended consequences. Before decommissioning your on-premises Exchange organization, we recommend that you contact Microsoft Support.”
Taget från: http://technet.microsoft.com/en-us/library/jj874018%28v=exchg.150%29.aspx
Bra noteringar:
Glöm inte att tilldela licenser till användarna efter du migrerat dem!
För att efter en staged migration med WAAD Sync lägga till alias med mera på en användares maillåda så gå till (på din on-prem Exchange server) Exchange Managment Console > Recipient Confgiruation > Mail Contact.
Där finns de som du har migrerat över som ”Mail User”.
För att köra igång en fullständig synkronisering i WAAD kör denna filen:
C:\Program Files\Microsoft Azure AD Sync\Bin\DirectorySyncClientCmd.exe
Full lösenordssync i WAAD: (detta ska teoretiskt skriva över lösenordet som skapas i steg 2 under staged migreringen men fungerar inte i verkligheten) .
http://social.technet.microsoft.com/wiki/contents/articles/28433.how-to-use-powershell-to-trigger-a-full-password-sync-in-azure-ad-sync.aspx
När du kör denna skall eventid 601 dyka upp i Application loggen. Efter det skall eventid 653, 654, 609 dyka upp. Efter att eventid 601 har dykt upp kan det ta mer än en halvtimme innan resten dyker upp.
Snabbguide: Ladda upp PST filer i O365 med PST Capture 2.0!
Stöter på många kunder i SMB som faktiskt inte kör något AD eller liknande och samtidigt som de har POP3 mail. Kan man då få kunden att själva (eller om du hellre vill springa runt och göra det själv) exportera ut PST filerna och lägga på en valfri lagringsyta så kan man du själv ladda upp alla dessa förhållandevis lätt och smidigt istället för att ladda upp dem en och en när du sitter vid respektive användares dator. Kör kunden AD kan du även samla in alla PST filer, men det kommer jag inte visa i denna snabbguiden hur man gör. Som vanligt om man googlar lite så finns det tonvis med information om det också 🙂
PST Capture 2.0 fungerar inte på Windows 8.1 eftersom det kommer med Powershell 4 förinstallerat och PST Capture kräver Powershell 3.
Har du en Windows 8 eller Windows 7, se till så att Powershell 3 är installerat. Tanka annars hem det och installera det. http://www.microsoft.com/en-us/download/details.aspx?id=34595
Outlook x64 krävs också. Har du Office 365 abbonemang kan du tanka hem x64 versionen av Officepaketet härifrån: http://c2r.microsoft.com/osub/en-us/V1/x64/MicrosoftOffice.exe
Installera det efter du tankat hem det. Kör även igång t.ex. Word och logga in med ditt O365 konto så det blir aktiverat.
Tanka sedan hem och installera PST Capture 2.0 http://www.microsoft.com/en-us/download/details.aspx?id=36789
Efter du är klar med alla installationer så starta ”PST Capture Console”
När du startat det klicka på Tools > Settings.
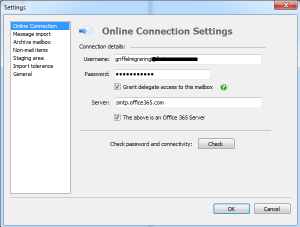
Under username fyller du i användarnamn för att adminkonto på O365.
Boka i rutan ”Grant delegate access to this mailbox” – detta gör att admin användaren får fullständig åtkomst till användarens maillåda som PST filen skall importeras till.
Under ”Server” fyller du i smtp.office365.se
Boka även i rutan ”The above is an Office 365 Server”.
Tryck på Check, sedan på OK.
Du kan även göra en mängd andra inställningar om du tittar runt i vänstermenyn.
Klicka sedan på New Import List > Cloud Import List.
Då får du upp denna vyn:
Klicka på ”Add From Folder…” leta upp PST fil(erna) och lägg till dem.
Klicka sedan under kolumnen ”Destination Mailbox” för att välja vilken PST fil som skall importeras i vilket Office 365 konto.
Klicka sedan på ”Import All” för att börja importera allihopa.
”Grant delegate access to this mailbox” buggade för mig. Så jag fick lov att göra detta manuellt. Antingen går man in via webportalen och sätter fullständig åtkomst eller också gör man det via powershell.
Kommandot för att delegera fullständig åtkomst till en användare på alla maillådor i en tenant är detta:
Get-Mailbox -ResultSize unlimited -Filter {(RecipientTypeDetails -eq ‘UserMailbox’) -and (Alias -ne ‘ADMIN’)} | Add-MailboxPermission -User ADMIN -AccessRights fullaccess -InheritanceType all
Ersätt ADMIN med användaren som du gör importen med (den admin användare du fyllde i tidigare)
För att göra det via webportalen går du till EAC > Mottagare > Postlådor > Redigera > Delegering av postlåda. Sedan lägger du till ”Fullständig åtkomst” för admin användaren som du gör importen med.
Obegränsat med utrymme i OneDrive for Business!
Det som länge ryktats om har nu slagit igenom. Microsoft slopar utrymmesgränsen på 1TB för OneDrive for Business och det blir nu istället möjligt att lagra hur mycket som helst.
Hur mycket som helst är dock en sanning med modifikation. Tyvärr så ligger filstorleken fortfarande på max 2 GB och max antal objekt på 20 000. Så du kan egentligen bara spara
40 000 GB (4 TB) om jag räknat rätt!
Källa: http://blogs.office.com/2014/10/27/onedrive-now-unlimited-storage-office-365-subscribers/