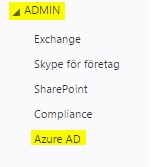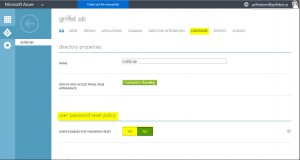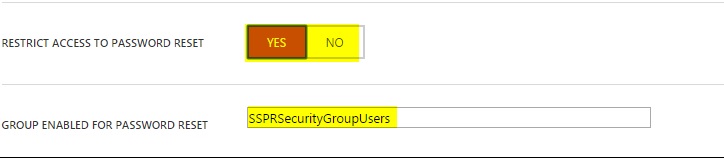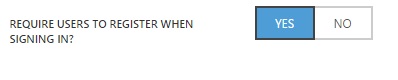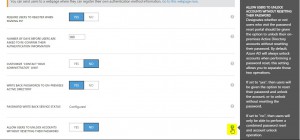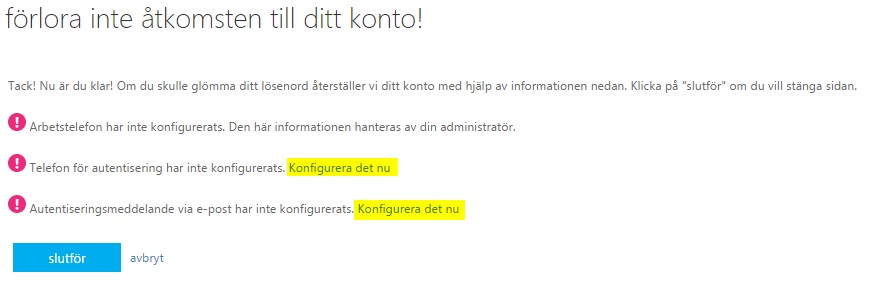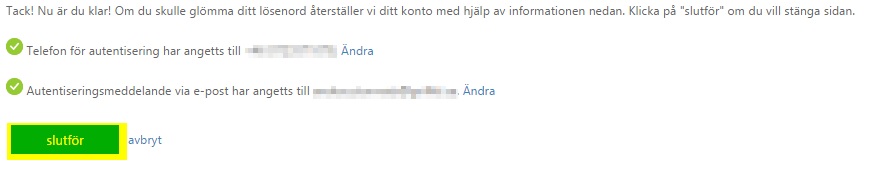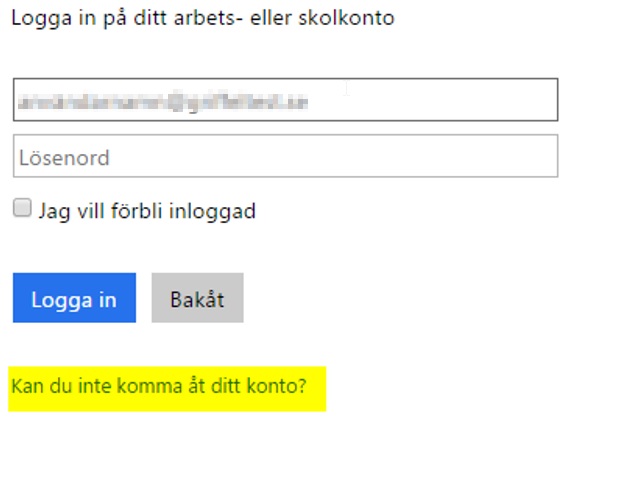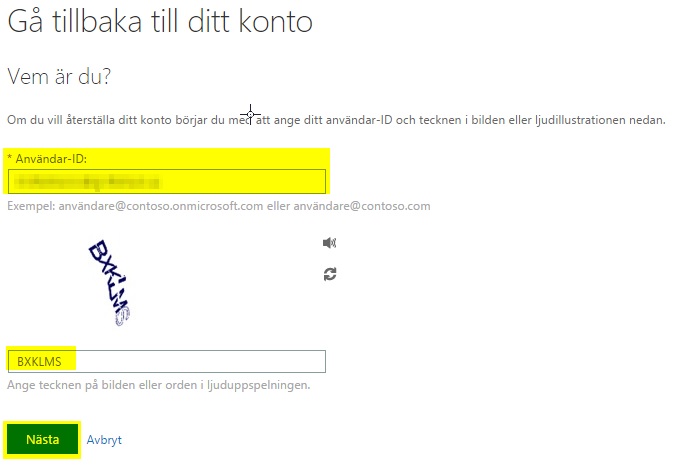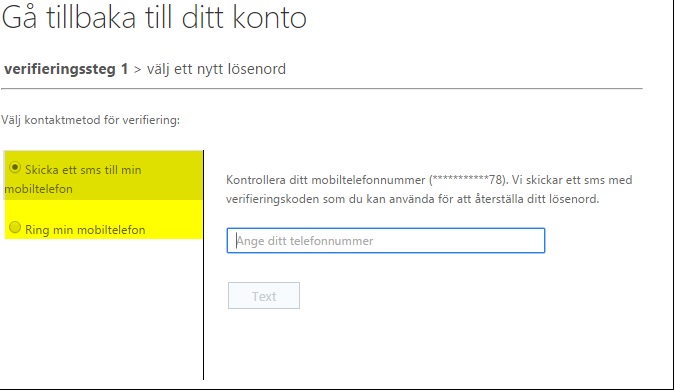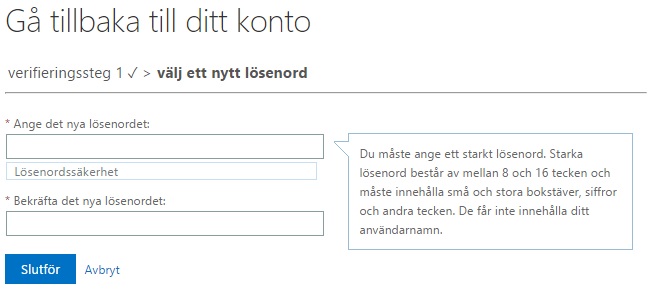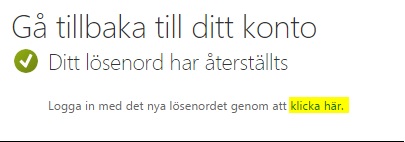I samband med att kunderna uppdaterar till Office 2016 så dyker det rätt ofta upp en jobbig bugg när man ska synkronisera ett Sharepoint / OneDrive bibliotek till sin egen dator med den ”gamla” OneDrive klienten. Felmeddelandet man får är detta:
”The server you are trying to access is using an authentication protocol which is not supported by this version of Office”.
Eller på svenska står det något i stil med:
Servern du försöker ansluta till använder ett autentiseringsprotokoll som inte stöds i denna versionen av Office.
Lösningen som brukar dimpa ner från Microsofts support och som faktiskt även brukar fungera är denna:
1) You may open the Task Manager and close down the processes MSOSync.exe (Microsoft Office Document Cache Handler) and Groove.exe (Microsoft OneDrive for Business).
2) You may open a blank Word document and click on File > Accounts.
3) Here you may sign out of all accounts and sign back in using the Office 365 account to ensure that the correct account is updated within Office. This account would be used to perform a sync.
4) Once this is done, you may click on File > Accounts > Update Options > Update Now to update the changes across all Microsoft applications and also to download any pending updates, if applicable.
5) After updating, you may restart the computer and press [Windows] + [R] key combination to open the Run box.
6) Type groove.exe to open the OneDrive for Business and click on Sync > Sync Now to sync the libraries correctly without getting the above mentioned error.