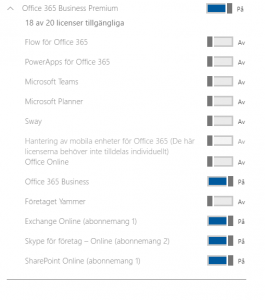Nu när det börjar rulla på med Sharepoint och OneDrive synkronisering så börjar faktiskt kunderna använda både Sharepoint och OneDrive.
Lite grundläggande bra att veta när man ska administrera det kommer här.
Logga in på administrationscentret för Office 365, klicka sedan på Administrationscenter > Sharepoint.
Då kommer du till inställningarna.
Första vi kan börja med att ändra är kvotan för den sharepointsidan som är standard.
Klicka i bocken framför sidan som heter ”https://vad_du_nu_döpt_o365_tenanten_till.sharepoint.com”
Klicka sedan på ”Lagringskvot”.
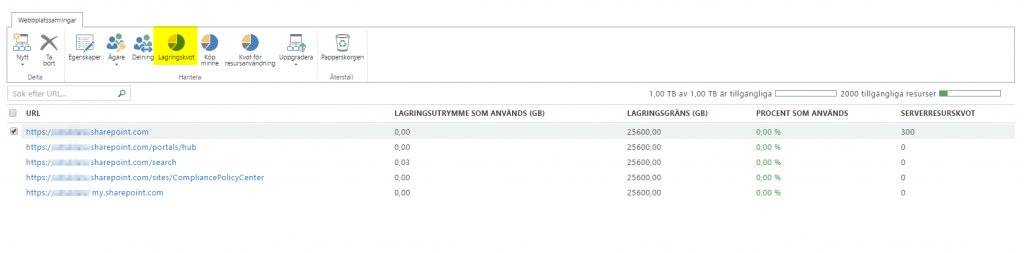
Skulle inte knappen Lagringskvot finnas beror det på att ”Lagerhantering för webbplatssamling” är inställt på Automatiskt. För att ändra detta gå till ”inställningar” i vänstermenyn och ändra den inställningen till ”Manuell”.
Här kommer lite skärmdumpar på andra inställningar som är bra att ha koll på:
Man kan dölja OneDrive och Sharepoint ikonen för användarna utan att inaktivera licensen:

Man kan även visa eller dölja knappen synkronisera för användarna, ifall man inte vill att de ska synkronisera ner innehåll hur som helst:

Man kan välja vilken synkroniseringsklient som skall startas, den gamla är satt som standard så denna är ett måste att ändra på: