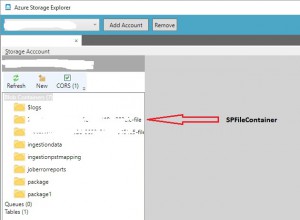Jobbar man med t.ex. skolor eller lite större företag kan det finnas önskemål om att segmentera adressboken. Finns lite olika sätta att göra detta på. Just detta exemplet är användbart när man jobbar med skolor och vill att varje klass ska ha sin egen adressbok.
Börja med att ansluta till Office 365 / Exchange Online med Powershell.
Sedan måste vi aktivera adressbokspolicy routing.
För att göra detta skriver man:
Set-TransportConfig -AddressBookPolicyRoutingEnabled $true
För att kolla så det gick igenom så skriver man:
Get-TransportConfig | fl AddressBookPolicyRoutingEnabled
För att få rättighet att ändra och skapa adresslistor måste man lägga till rollen ”Address Lists” i säkerhesgruppen ”Organization Management”.
För att göra detta skriver man:
New-ManagementRoleAssignment -SecurityGroup ”Organization Management” -Role ”Address Lists”
När man ska segmentera adressboken måste man ha något att filtrera på. Smidigast att filtrera saker på är customattribute i Exchange. I detta fallet har vi inte satt något customattribute på användarna när vi la upp dem. Däremot har vi satt den klassen de går i (KlassB i detta exemplet) som ”Department”.
För att få över ”Department” till ”CustomAttribute1” så skriver vi följande:
Get-MsolUser | ForEach { Set-Mailbox $_.UserPrincipalName -CustomAttribute1 $_.Department }
För att skapa adresslistor, adressböcker, adressbokspolicys för en klass som heter ”KlassB” skriver vi följande:
New-AddressList -Name ’KlassB_All’ -ConditionalCustomAttribute1 ”KlassB” -IncludedRecipients AllRecipients
New-AddressList -Name KlassB_Contacts -ConditionalCustomAttribute1 ”KlassB” -IncludedRecipients MailContacts
New-AddressList -Name KlassB_Recources -ConditionalCustomAttribute1 ”KlassB” -IncludedRecipients Resources
New-GlobalAddressList -Name KlassB_GAL -ConditionalCustomAttribute1 ”KlassB” -IncludedRecipients AllRecipients
New-OfflineAddressBook -Name KlassB_OAB -AddressLists KlassB_GAL
New-AddressBookPolicy -Name KlassB_ABP -AddressLists KlassB_All, KlassB_Contacts -OfflineAddressBook KlassB_OAB -GlobalAddressList KlassB_GAL -RoomList KlassB_Recources
För att sedan lägga på adressbokspolicyn som vi skapade med kommandot New-AddressBookPolicy här ovanför till användarna som har ”KlassB_ABP” satt till CustomAttribte1 skriver vi:
Get-Mailbox -resultsize unlimited | where {$_.CustomAttribute1 -eq “KlassB”} | Set-Mailbox -AddressBookPolicy “KlassB_ABP”
Sedan gör man samma sak för KlassA, KlassC och så vidare.
Sätter man ingen adressbokspolicy på användarna så kommer de att se alla adressböcker.
Vill man ha en adressbokspolicy för t.ex. lärare, adminstratörer och så vidare som ska kunna se alla så gör man såhär:
New-AddressBookPolicy -Name ”Larare_ABP” -AddressLists ”KlassA_All”,”KlassA_Contacts”,”KlassB_All”,”KlassB_Contacts”,”All Groups”,”All Contacts”,”All Distribution Lists”,”All Rooms”,”All Users” -OfflineAddressBook ”\Default Offline Address Book” -GlobalAddressList ”\Default Global Address List” -RoomList ”\All Rooms”
Sedan får man naturligtvis tilldela denna nya adressbokspolicyn till de användarna som ska ha den.
Källor: http://www.flexecom.com/gal-segmentation-in-office-365/
http://www.testlabs.se/blog/?p=3936
Och en kollega som kunde detta sedan innan. .