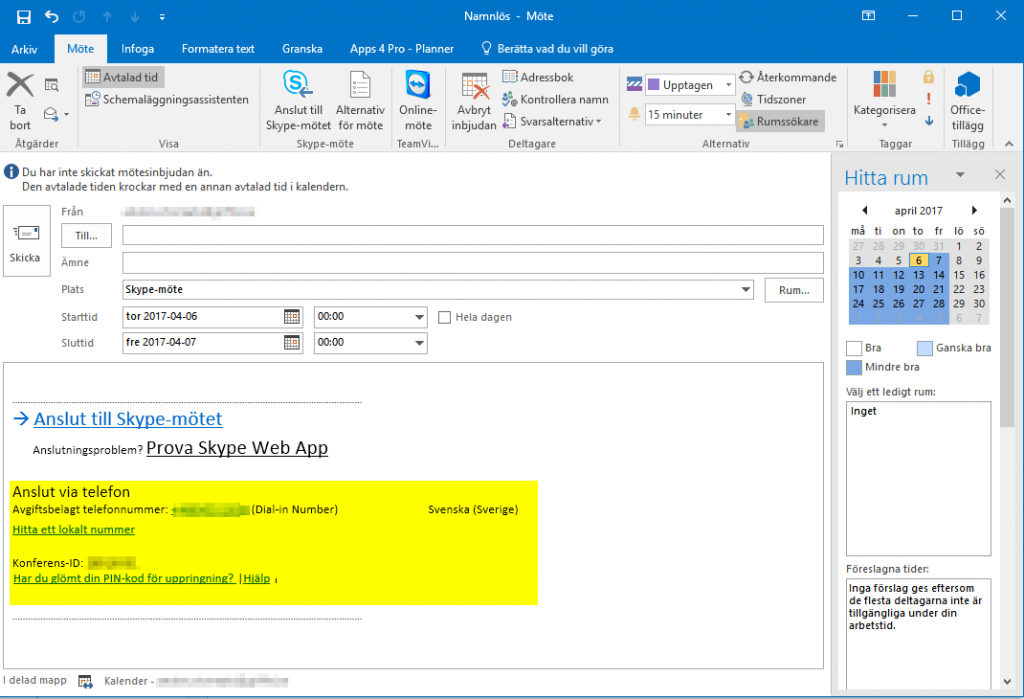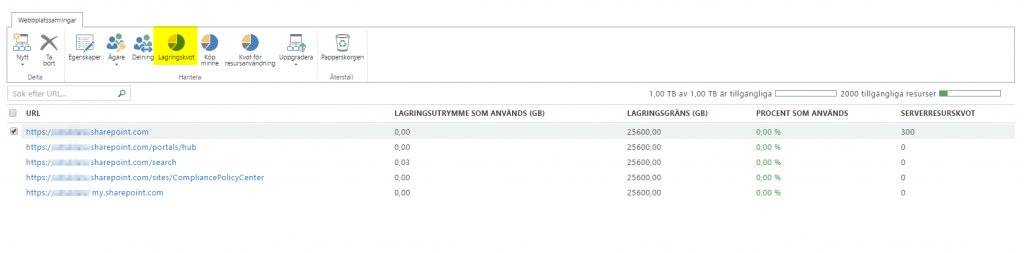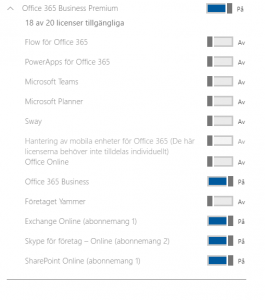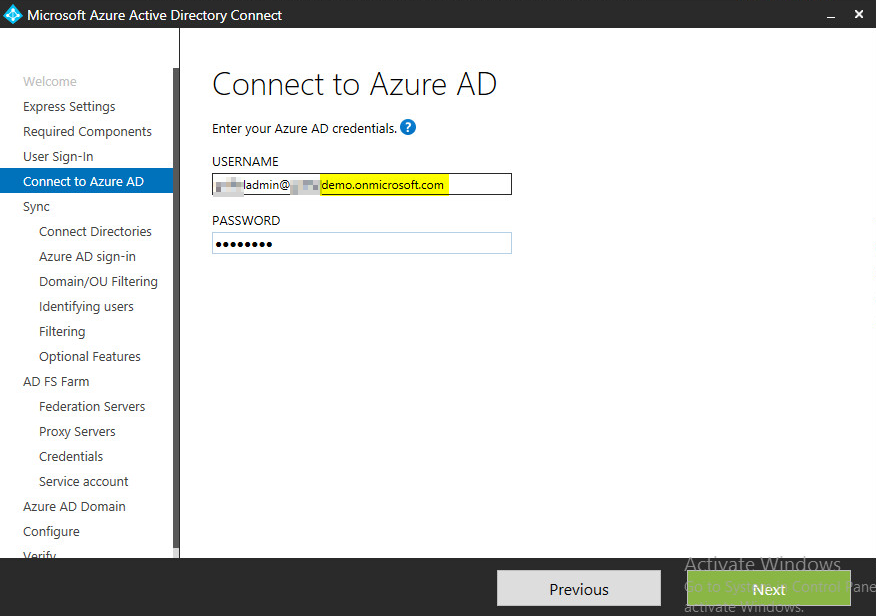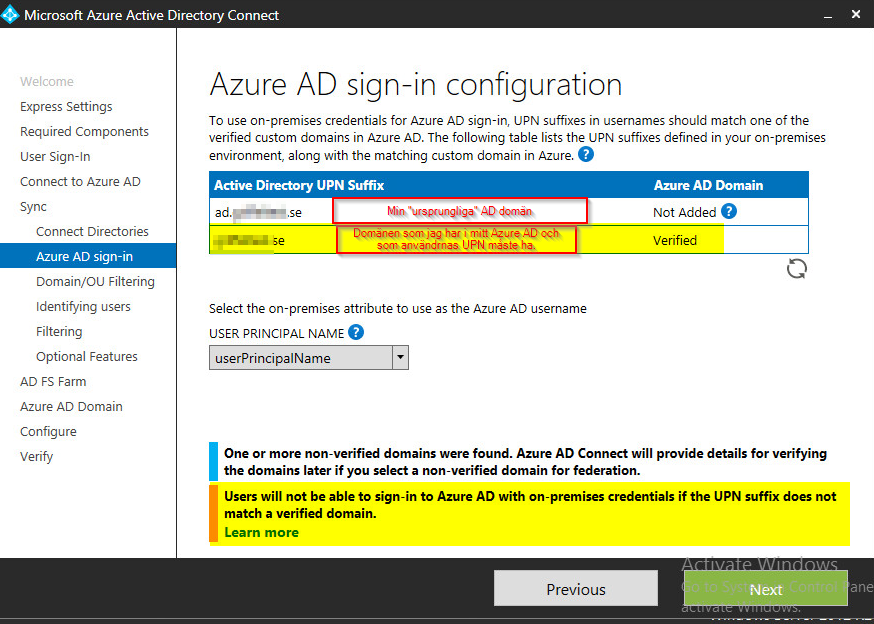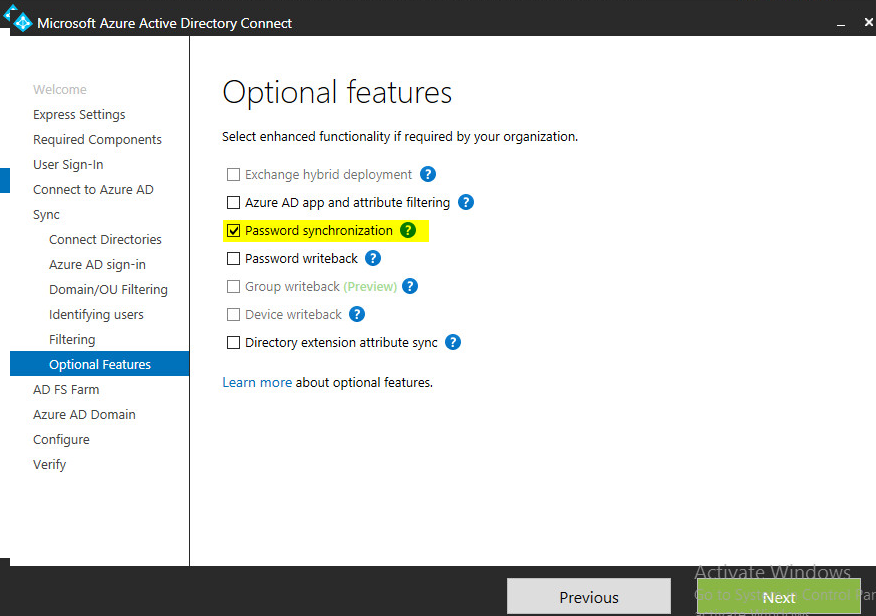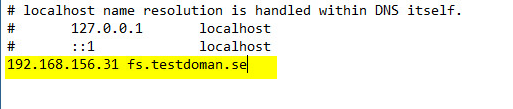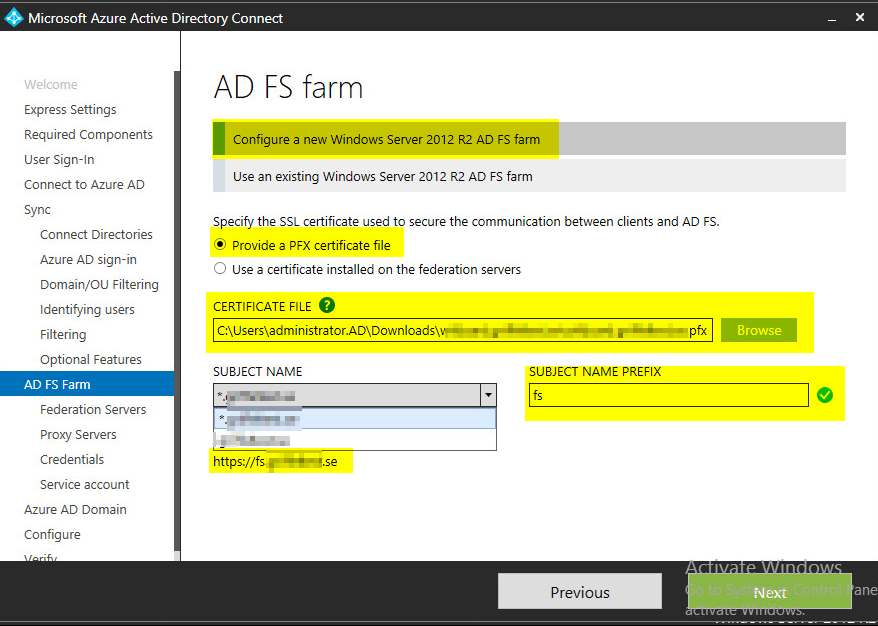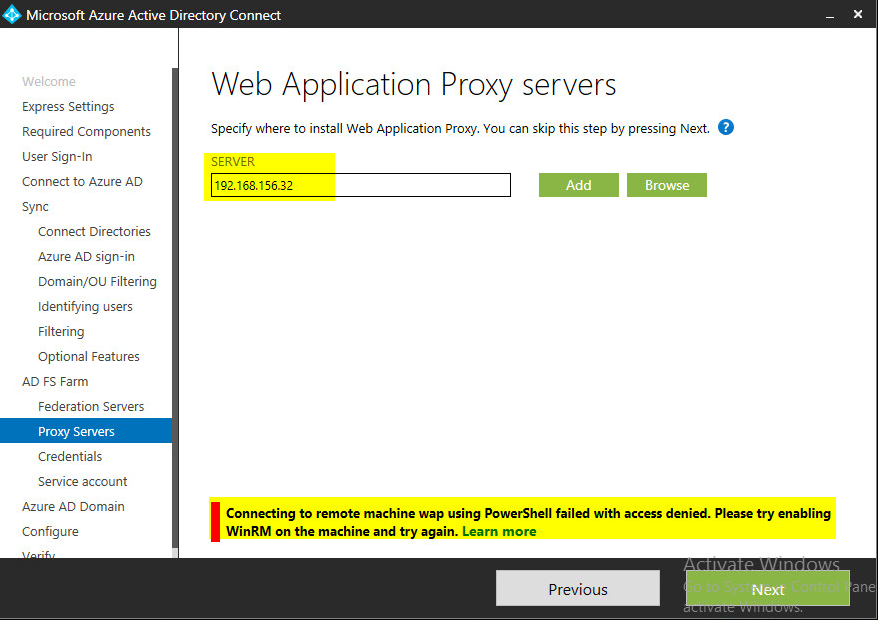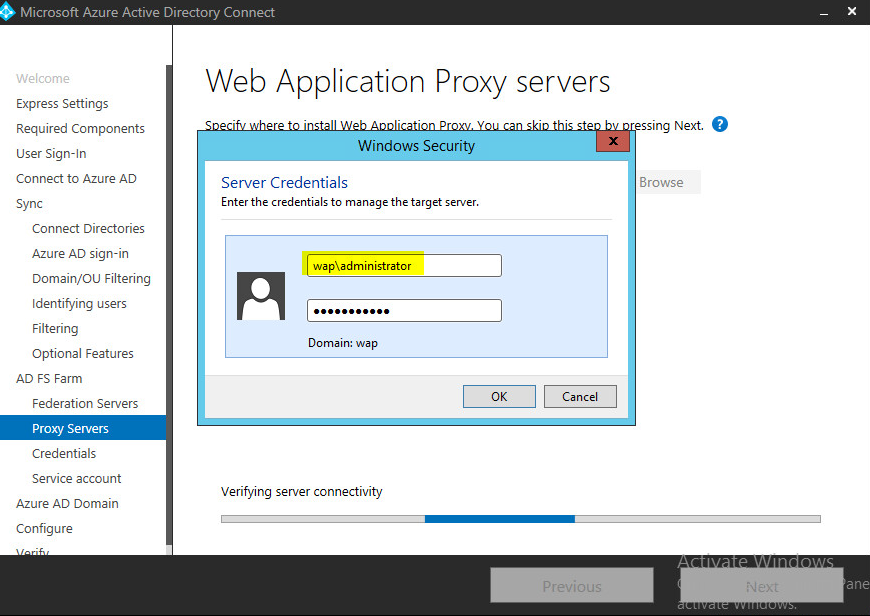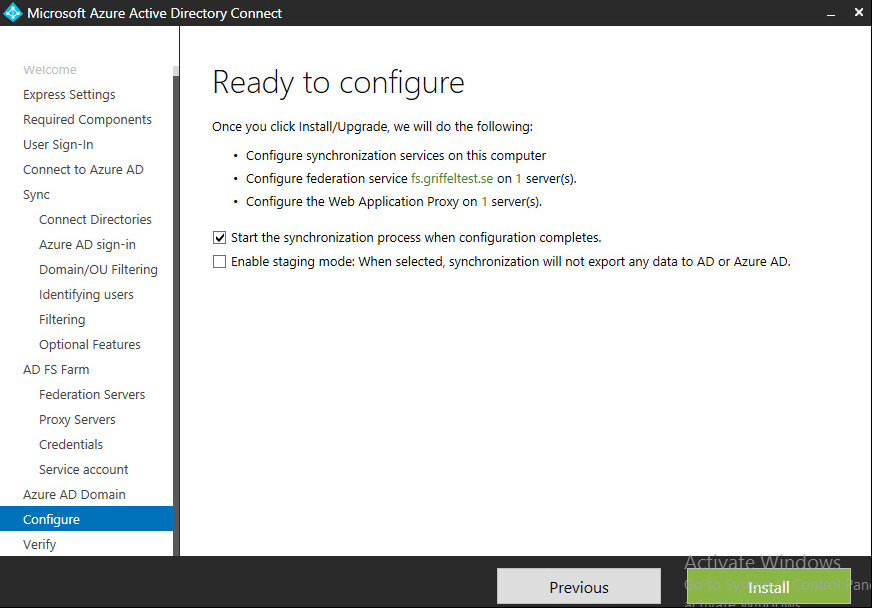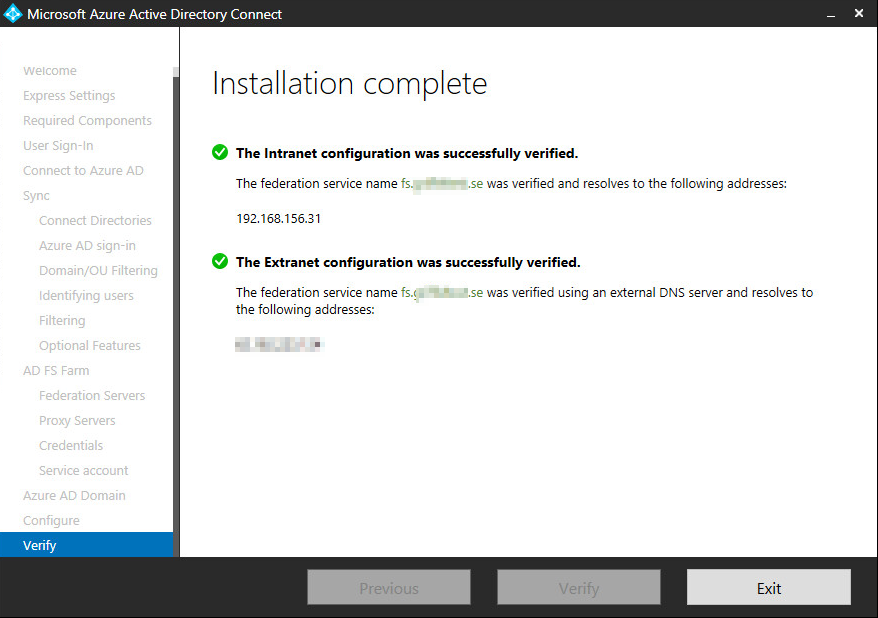På en coreserver använder man sconfig för att göra de mest grundläggande inställningarna. Sen får du administrera via ett CLI eller också via server manager om du har en till Windows maskin.
För att sätta upp en core server som en helt vanlig hemma NAS utan några som helst rättigheter och alla har åtkomst till allt gör man såhär (det är inte något vidare rekommenderat säkerhetsmässigt att göra såhär men det går):
Stänga av brandväggen på en core server:
http://blog.zwiegnet.com/windows-server/disable-windows-firewall-server-core/
Eller också lägga till dessa brandväggsreglerna:
https://blogs.technet.microsoft.com/askds/2008/06/05/how-to-enable-remote-administration-of-server-core-via-mmc-using-netsh/
Från https://blogs.technet.microsoft.com/askds/2008/06/05/how-to-enable-remote-administration-of-server-core-via-mmc-using-netsh/
Om man kör workgroup lägga till servern till betrodda hostar på servern som man kör server manager på
Set-Item wsman:\localhost\Client\TrustedHosts Server01 -Concatenate -Force
Från https://technet.microsoft.com/en-us/library/hh831453(v=ws.11).aspx
För att dela ut en mapp på en core server kan man göra via server manager/mmc däremot fungerar inte local users and groups via mmc
Sätta NTFS rättigheter till everyone på en mapp
$sharepath = ”E:\Digitalkamerabilder”
$Acl = Get-ACL $SharePath
$AccessRule= New-Object System.Security.AccessControl.FileSystemAccessRule(”everyone”,”full”,”ContainerInherit,Objectinherit”,”none”,”Allow”)
$Acl.AddAccessRule($AccessRule)
Set-Acl $SharePath $Acl
Från http://stackoverflow.com/questions/24013990/how-to-set-write-permission-on-a-folder-for-everyone-using-powershell
DIskhantering kan man antingen sköta via sin adminserver eller också via diskpart.
Mycket av administration kan man också göra med corefig som förenklar administrationen något: https://corefig.codeplex.com/