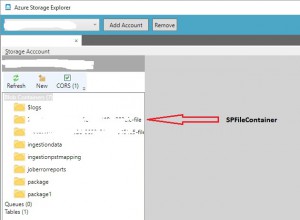Denna guiden laddar upp filerna i teamsiten (förstasidan) på Sharepoint online i biblioteket som skapats som standard i Office 365. Med hjälp av den nya import tjänsten i Office 365. Den lägger filerna i undermappen ”Migrering” (undermappen måste du skapa själv i Sharepoint Online)
1. Logga in på Office 365 portalen.
Klicka på Admin och sedan på IMPORT.
Tryck på plustecknet > ladda upp filer via nätverket
Under punkt 2 tryck på följande:
”Visa nyckel” eller skapa nyckel om du inte skapat en sedan innan
”Visa URL för Sharepoint-/OneDrive för företag-dokument” eller skapa nyckel om du inte skapat en sedan innan
2. Se till så denna är installerad på din dator (Sharepoint management shell): http://www.microsoft.com/en-us/download/details.aspx?id=35588
Anslut till Office 365 via Powershell.Skriv detta: Import-Module Microsoft.Online.SharePoint.PowerShell
3. Anslut mot Sharepoint:
(URL hittar du när du går till O365 Admin > Sharepoint. Den första delen av URL:en är dit du ska ansluta, exempel här nedanför).
Connect-SPOService -Url https://foretagetab-admin.sharepoint.com/
Logga in med O365 admin kontot om du får upp inloggningsruta. Eller om du ändrat rättigheterna i Sharepoint Online loggar du in med det adminkontot.
4. För att skapa ett nytt Sharepoint Online paket som vi ska konvertera och sedan ladda upp:
New-SPOMigrationPackage -SourceFilesPath \\SMBUTDELNING\spmigration -OutputPackagePath C:\SPO_Package -IncludeFileSharePermissions -TargetWebUrl https://foretagetab.sharepoint.com -TargetDocumentLibraryPath “Shared Documents” -TargetDocumentLibrarySubFolderPath migrering -NoAdLookupNoteringar:
-SoucreFilesPath är sökvägen till källfilerna som ska laddas upp. Måste vara en nätverkssökväg.
-OutputPackagePath är där Sharepoint Online paketet sparas
-TargetDocumentLibraryPath namnet på dokumentbiblioteket i SharePoint (heter som standard ”Shared Documents” eller ”Delade Dokument” beroende på vilket språk du kör).
-TargetDocumentLibrarySubFolderPath Undermappens namn
-NoAdLookup hoppar över att kontakta AD/LDAP servrar för att få ut användare och grupper som har rättigheter till filen
-IncludeFileSharePermission inkluderar rättigheter som sedan appliceras när filerna laddats upp. OBS fungerar bara om du har Azure AD koppling mot ditt on-prem AD.
5. Konvertera sedan paketet så det stöds av SPO för att utföra jobbet
ConvertTo-SPOMigrationTargetedPackage -SourceFilesPath \\SMBUTDELNING\spmigration -SourcePackagePath C:\SPO_Package -OutputPackagePath C:\SPO_Package\targetedPackage -TargetWebUrl https://foretagetab.sharepoint.com -TargetDocumentLibraryPath “Shared Documents” -TargetDocumentLibrarySubFolderPath migrering
6. Ladda upp paketet/filerna till Azure Storage
$azurelocations = Set-SPOMigrationPackageAzureSource -SourceFilesPath \\SMBUTDELNING\spmigration -SourcePackagePath C:\SPO_Package -AccountName ab39024823032c -AccountKey “posajfposajaosijfaOSIJASDOIJSAODIJaoiJDOIASJD90384320948+432” -PackageContainerName package1
Noteringar:
-AccountName är kontonamnet i Azure Storage tjänsten. Detta får man ut genom att ta det som jag har fetmarkerat i den adressen som du tidigare plockade ut från när du tryckte på ”Visa URL för Sharepoint-/OneDrive för företag-dokument” i steg 1: https://ab39024823032c.blob.core.windows.net
-AccountKey är nyckeln som du plockade när du tryckte på ”Visa nyckel” i steg 1
7. Tanka hem Azure Storage Explorer från denna sidan: https://azurestorageexplorer.codeplex.com/
Logga in med dina uppgifter från steg 6. (Användarnamn: ab39024823032c Lösenord: ”posajfposajaosijfaOSIJASDOIJSAODIJaoiJDOIASJD90384320948+432”
Där kan du kolla när och om filerna laddas upp, samt få ut SPFilecontainer som behövs i nästa steg.
8. Efter du har laddat upp filerna i Azure Storage så måste du ladda in dem i Sharepoint.
Till detta behövs en SPO mapping file.
Den ska se ut såhär (kommaseparerad):
SPfilecontainer är mappnamnet i Azure Storage Explorer dit filerna laddats upp.
SPManifestContainger är PackageContainerName i $azurelocations kommandot
Workload
FilePath
Name
Mailbox
IsArchive
TargetRootFolder
SPFileContainer
SPManifestContainer
SPSiteUrl
Sharepoint
76e63543543
315454d-b354354e57-454654d-95646542-514654654-file
Package1
För att ladda in dem i Sharepoint: logga in i Office 365 portalen gå till Admin klicka på IMPORT.
Klicka på plustecknet > ladda upp filer via nätverket
Se till så att du har bockat för ”Jag har laddat upp filerna” och ”Jag har åtkomst till mappningsfilen”.
Klicka på Nästa, namnge jobbet med valfritt namn, klicka på Nästa, ladda upp din SPO mapping file genom att klicka på plustecknet.
Klicka sedan på slutför och luta dig tillbaka och se på när filerna laddas in i Sharepointen.Man kan även använda SPFileZIlla för att ladda upp filer till SharePoint.
Du hittar det programmet här: https://spfilezilla.codeplex.com/