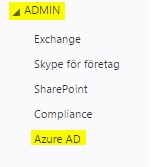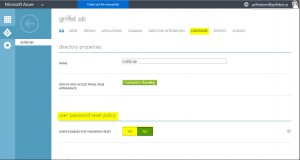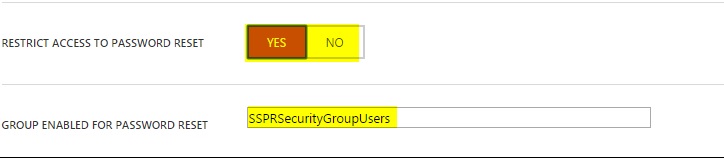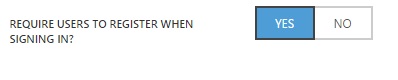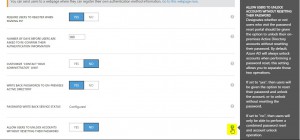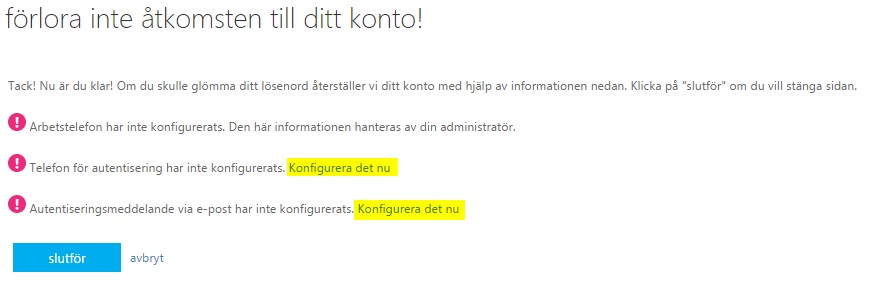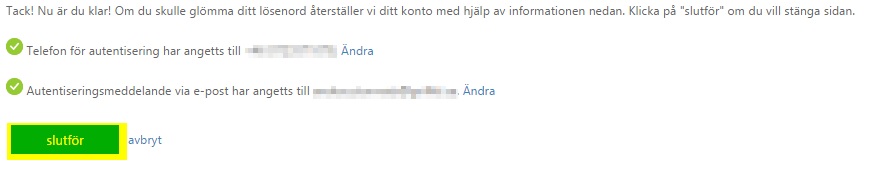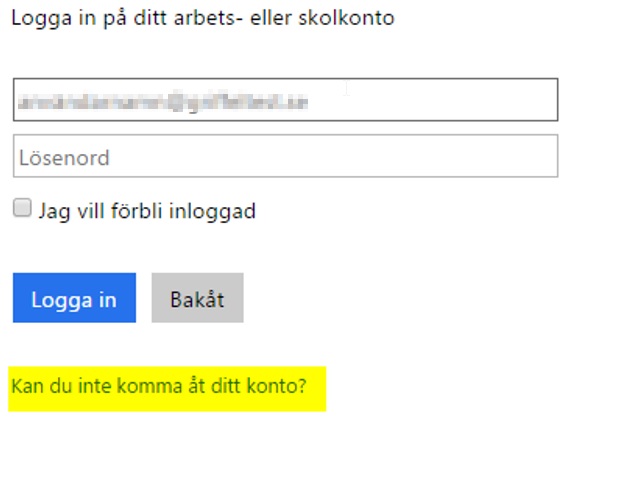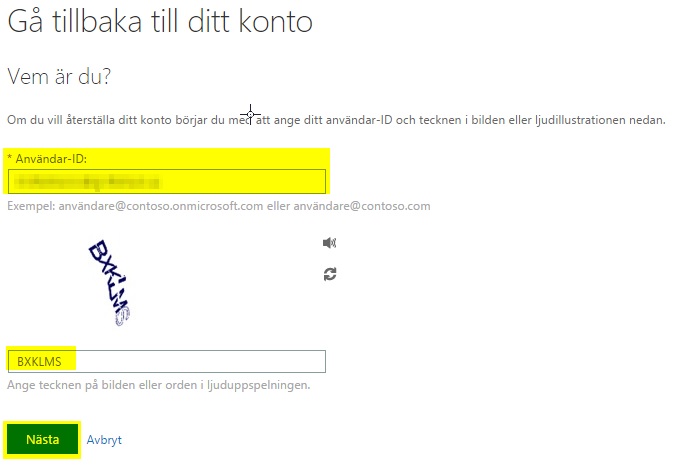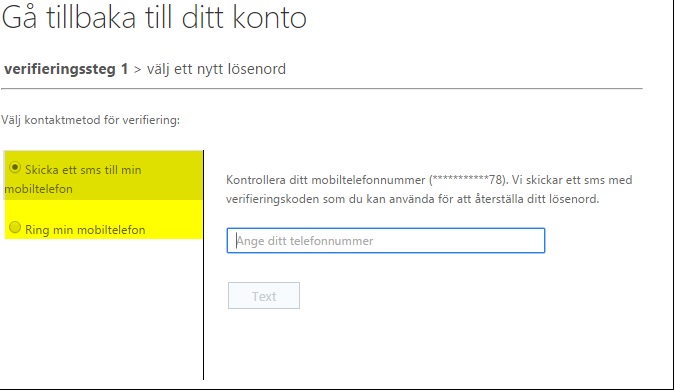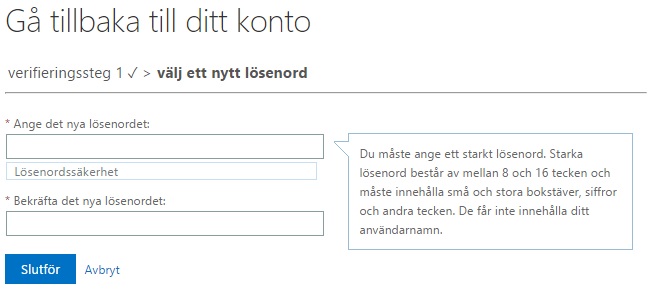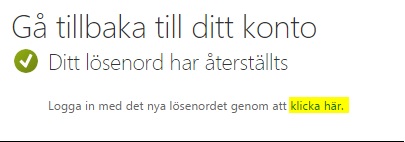Att användare själva kan byta lösenord är något som funnits länge. Med Office 365 och Azure AD kan en användare dessutom återställa sitt egna lösenord om man glömt bort det. Har man dessutom ”password writeback” påslaget och kör någon form av synkronisering eller integration mot sitt AD börjar det blir användbart för stora organisationer som vill minska på supportsamtalen.
Här kommer en snabb guide för hur du drar igång det hela:
I Office 365 admingränssnittet gå till ADMIN och klicka på Azure AD. (Längst ner i listen på vänstra sidan).
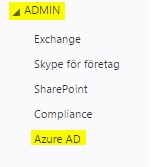
Klicka sedan på Active Directory och därefter på ditt företagsnamn under ”Name”

Gå sedan till ”Configure” och under ”user password reset policy” kan du ställa in om det ska vara påslaget eller avstängd. Standard är att det är avstängt.
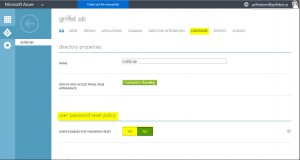
Finns lite inställningar som man kan ställa in, dessa två kan vara bra att känna till:
- Här kan du ställa in så att bara en speciell grupp har tillgång till lösenordsåterställning. På det sätter kan man styra vilka som ska få tillgång till lösenordåterställning vid ett visst datum.
2. Om du väljer denna till No så måste du intruera användarna vart de ska gå för att fylla i sina uppgifter för lösenordåterställning. Väljer du den till Yes blir de tvingade nästa gång de loggar in att göra det.
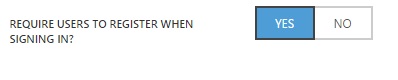
Finns rätt många fler inställningar som kan göras och det finns även ett frågetecken vid varje inställning som man kan klicka på och då får man upp en utförlig förklaring vad den gör.
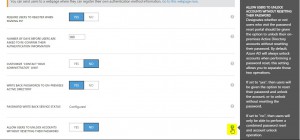
Har du satt ”Require users to register when signing in to Yes” så möts de av detta nästa gång de loggar in via portalen:
Klicka på ”Ställ in det nu”

Följ sedan instruktionerna:
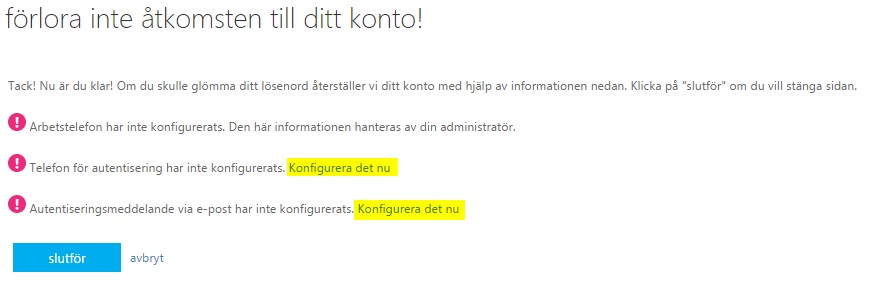
När du angivit autentiseringsuppgifterna och verifierat dem klickar du på slutför och då loggas du in på ditt konto:
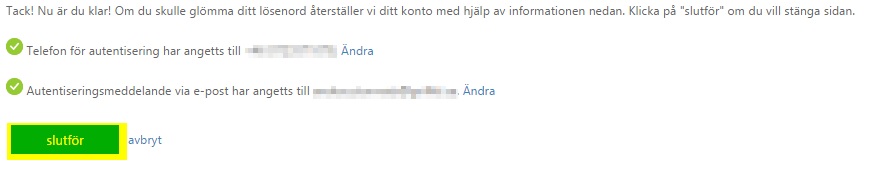
För att sedan återställa lösenordet går du till Office 365 portalen och följer dessa instruktionerna:
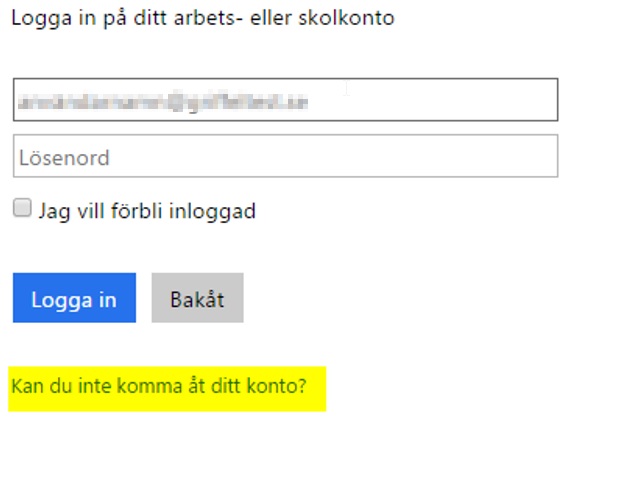
Ange användar-ID och tecknen på bilden:
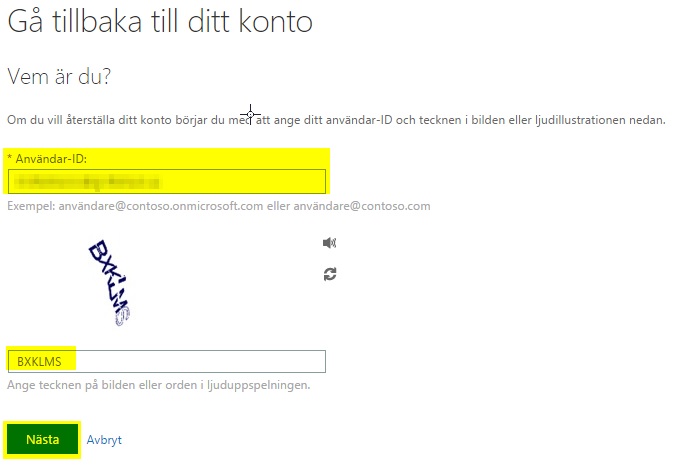
Välj verifieringsmetod och följ instruktionerna på skärmen:
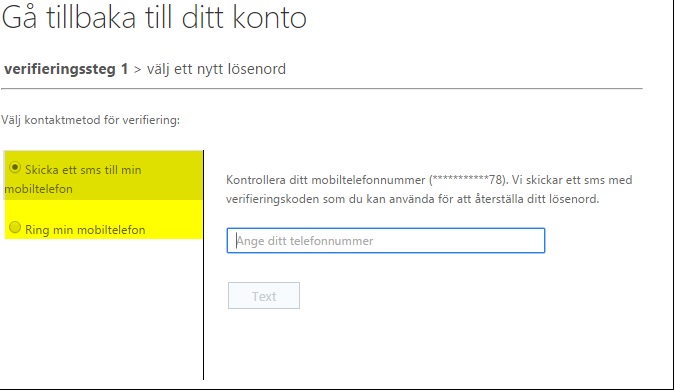
Sedan får du ange ett nytt lösenord:
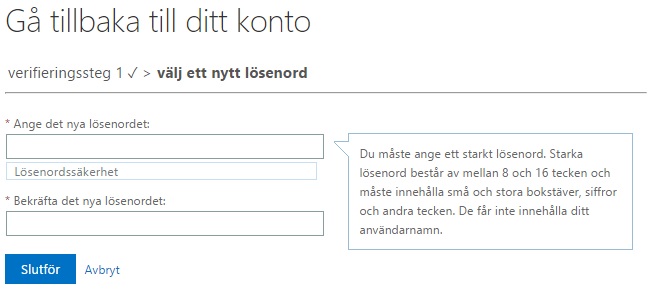
När du lyckats gå igenom alla stegen kommer denna upp och du kan logga in med ditt nya lösenord:
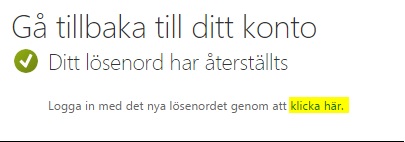
Microsofts guide: https://azure.microsoft.com/sv-se/documentation/articles/active-directory-passwords-getting-started/#step-1-configure-password-reset-policy