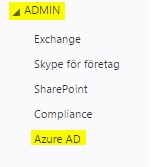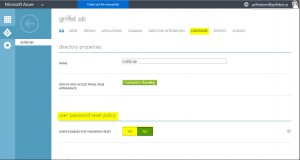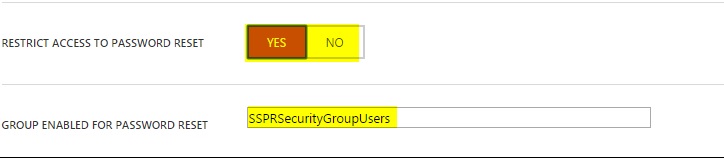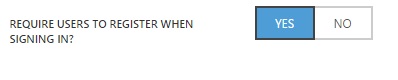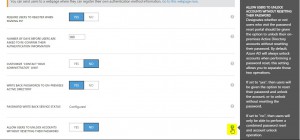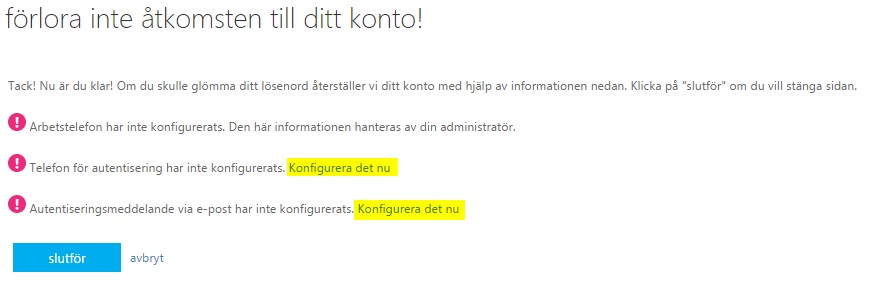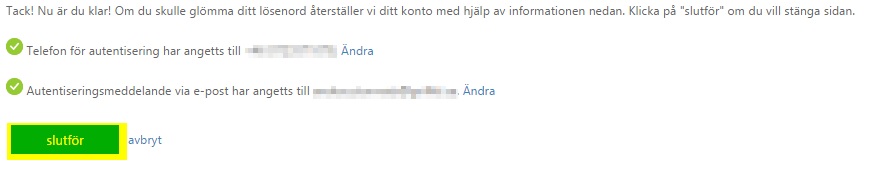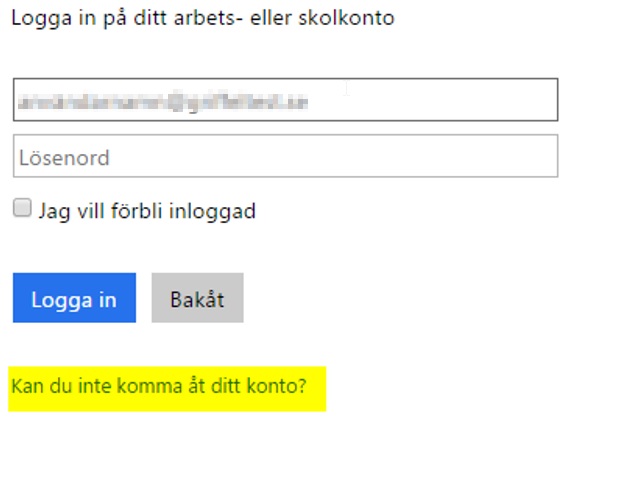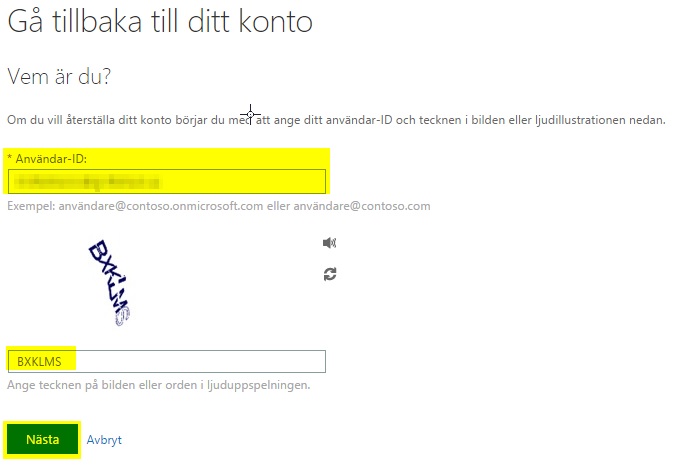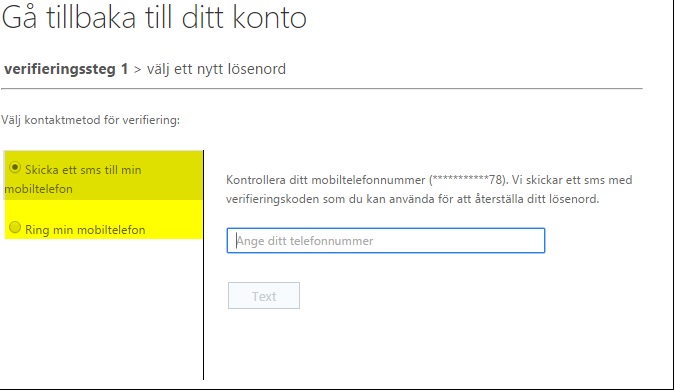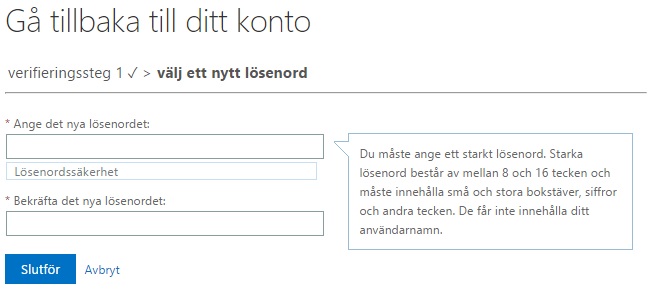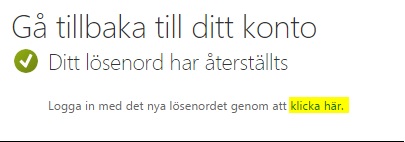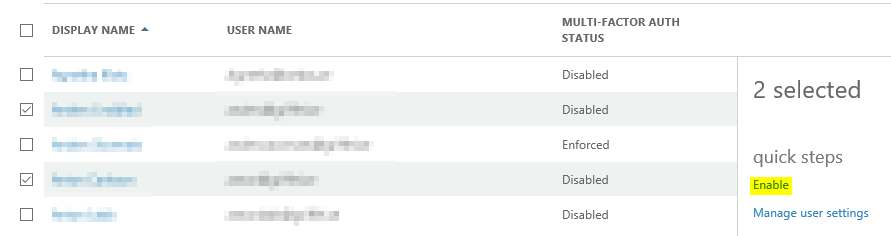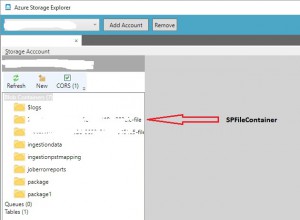Nu när det finns Office 365 grupper som täcker de flesta behov som public folder har så är det många som passar på att göra sig av med sina public folders. Däremot gemensamma företagskontakter är något man inte kan ha i Office 365 grupper.
Däremot kan man exportera dem till en CSV fil och sedan importera dem som externa kontakter i Office 365.
För att exportera kontakter från public folder måste du först dra public folder kontakterna till en användares kontakter, för att kunna exportera som CSV. Finns inte stöd i Outlook för att exportera kontakterna direkt till CSV från public folder.
Hur man exporterar till CSV i Outlook: https://support.office.com/en-us/article/Export-contacts-from-Outlook-10f09abd-643c-4495-bb80-543714eca73f?ui=en-US&rs=en-US&ad=US
När man gjort detta i verkligheten och inte bara gissat så finns det lite man kommer på att man ska tänka på:
- Har du svenska tecken, t.ex. ÅÄÖ spara då CSV filen i Unicode så att dessa hänger med i importen.
- Det får inte finnas några dubbletter under ”Name” i CSV filen för det är därifrån aliaset skapas och det får inte finnas dubblettalias. Har du t.ex. två Roger Johansson under ”Name” så döp den ena till Roger Johansson1 och justera sedan i efterhand.
- Det får inte finnas några dubbletter under ”ExternalEmailAddress”. Hur man hittar dubbletter i Excel: http://www.excel-easy.com/examples/find-duplicates.html
- OtherTelephone finns i AD men inte i Office 365. Så byt ut denna mot något annat, t.ex. HomePhone
Annars är det bara att följa någon av dessa guiderna:
http://www.infinitconsulting.com/2015/01/bulk-import-contacts-to-office-365/
https://community.office365.com/en-us/w/exchange/579
De fälten jag fick ut från min CSV fil översatte jag till detta:
E-postadress = ExternalEmailAddress
Visningsnamn = Name
Förnamn = FirstName
Efternamn = Lastname
Avdelning = Department
Befattning = Title
Gatuadress,arbete = StreetAddress
Land/region, arbete = StateorProvince
Ort,arbete = City
Postadress, arbete = PostalCode
Företag = Company
Fax arbete = Fax
Arbete = Phone
Företag,växel= HomePhone
Mobiltelefon = MobilePhone
Anteckningar = Notes