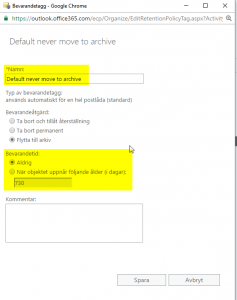Ska du migrera från en IMAP server och inte en Exchange så kan det vara värt att skruva upp maxstorleken på e-postmeddelandena som skall migreras. Standard just nu är 35 MB. Migrerar man från Exchange servrar brukar det sällan finnas stora e-post meddelanden eftersom där är det oftast satt en låg nivå innan på hur stora e-posten meddelanden som man får ta emot.
Hur man skruvar upp storleken på mail som får migreras finns instruktioner här:
Skulle det dyka upp problem med meddelanden som inte vill migreras över även fast man skruvat upp storleken kan man höja gränserna lite för hur många felaktiga meddelanden som får hoppas över innan migreringen fallerar.
För att höja gränsen till t.ex. 10 st e-post meddelanden (egentligen items) som får vara för stora skriver man såhär: Set-MigrationBatch ’Namnpåmigreringsbatch’ -LargeItemLimit 10
För att höja gränsen till 50 st st e-post meddelanden (egentligen items) som får vara korrupta skriver man såhär: Set-MigrationBatch ’Namnpåmigreringsbatch’ -BadItemLimit 50
Set-Migrationbatch instruktioner:
https://technet.microsoft.com/en-us/library/jj218662(v=exchg.160).aspx
IMAP – bra att veta:
https://support.office.com/en-us/article/What-you-need-to-know-about-migrating-your-IMAP-mailboxes-to-Office-365-3fe19996-29bc-4879-aab9-5a622b2f1481?ui=en-US&rs=en-US&ad=US