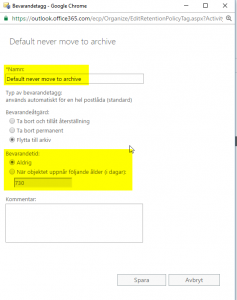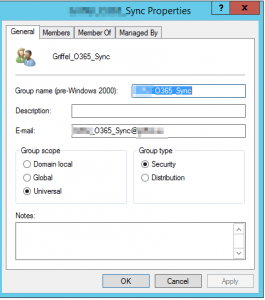Om inte 50 GB räcker eller om man hamnar i ett scenario där användarna har PST filer som de vill bli av med så är onlinearkiveringen en funktion man kan använda sig av, då skapas ytterligare en maillåda för användarna där man kan arkivera sina saker.
För att aktivera onlinearkivering går man till Administrationscentret för Exchange > Mottagare > Postlådor
Markera den postlådan som du vill slå på arkivering för och under ”Lokalt arkiv” klicka du på ”Aktivera”.
Den dyker upp i Outlook automatiskt när man aktiverat den. Dyker även upp automatiskt i webmailen, där heter den In-place Archive.
Som standard så kommer alla mail som är äldre än två år att flyttas till arkivplatsen.
För att förhindra detta så måste man ändra policyn för arkivering.
Detta gör man genom att gå till:
Administrationscenter för Exchange > Efterlevnadshantering >Bevarandetaggar
Markera Default 2 year move to archive
Tryck på pennan för att redigera
Välj sedan ”Aldrig” under ”Bevarandetid”.
Kan även vara lämpligt att döpa om den till t.ex. Default never move to archive
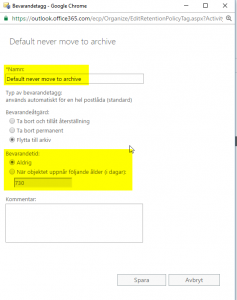
Sen kan man på sedvanligt sätt importera PST filerna och sedan kan användarna dra och släppa mail som de vill ha kvar men som de inte vill ha i sin primära maillåda.