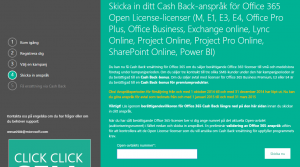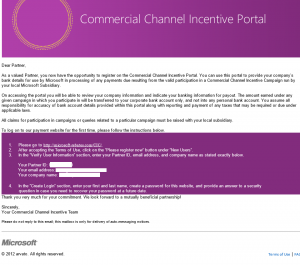Anslut först till din Office 365 tenant med powershell
För att underlätta så lägger jag först in CSV filen i en syntax som heter $users:
PS C:\WINDOWS\system32> $users = Import-Csv -Encoding UTF8 C:\_Temp\office365users.csv
CSV filens innehåll:
| UserPrincipalName,DisplayName,FirstName,LastName |
| Kalle.Anka@doman.se,Kalle Anka,Kalle,Anka |
| Krosus.Sork@doman.se,Krösus Sork,Krösus,Sork |
| Joakim.von.Anka@doman.se,Joakim von Anka,Joakim,von Anka |
För att lägga till användarna som finns med i CSV filen:
PS C:\WINDOWS\system32> $users | ForEach-Object { New-Msoluser -userPrincipalName $_.UserPrincipalName -displayname $_.displayname -firstname $_.firstname -lastname $_.lastname -usagelocation ”SE” }
Detta visas då på skärmen, efter det kan man enkelt kopiera och klistra in användarnamn och lösenord till valfritt format.
| Password |
UserPrincipalName |
DisplayName |
isLicensed |
| ——– |
—————– |
———– |
———- |
| Xuhu6345 |
Kalle.Anka@doman.se |
Kalle Anka |
False |
| Xaha8206 |
Krosus.Sork@doman.se |
Krösus Sork |
False |
| Zaya3054 |
Joakim.von.Anka@doman.se |
Joakim von Anka |
False |
Vill du ha ett förutbestämt lösenord så ska CSV filen se ut såhär:
| UserPrincipalName,DisplayName,FirstName,LastName,Password |
| Kalle.Anka@doman.se,Kalle Anka,Kalle,Anka,LösenordförKalleAnka |
| Krosus.Sork@doman.se,Krösus Sork,Krösus,Sork,LösenordförKrösusSork |
| Joakim.von.Anka@doman.se,Joakim von Anka,Joakim,von Anka,LösenordförJoakimVonAnka |
För att lägga in de användarna med förutbestämt lösenord skriver du då:
PS C:\WINDOWS\system32> $users | ForEach-Object { New-Msoluser -userPrincipalName $_.UserPrincipalName -displayname $_.displayname -firstname $_.firstname -lastname $_.lastname -Password $_.Password -usagelocation ”SE” -ForcechangePassword $False }
Här finns även -ForceChangePassword $False med, det betyder att användaren inte behöver byta lösenord när den loggar in första gången.
Sätta licens på nyligen tillagda användare:
$users | Set-MsolUserLicense -AddLicenses domanab:O365_BUSINESS_PREMIUM
domanab:O365_BUSINESS_PREMIUM <—- Ersätt detta med den licensen du har
För att se vilka licenser man har tillgång till:
PS C:\WINDOWS\system32> Get-MsolAccountSku
| AccountSkuId |
ActiveUnits |
WarningUnits |
ConsumedUnits |
| ———— |
———– |
———— |
————- |
| domanab:SMB_BUSINESS_ESSENTIALS |
1 |
0 |
1 |
| domanab:O365_BUSINESS |
25 |
0 |
0 |
| domanab:SMB_BUSINESS_PREMIUM |
8 |
0 |
8 |
| domanab:O365_BUSINESS_PREMIUM |
25 |
0 |
1 |
För att kolla licensstatus på användare:
Get-MsolUser | Out-Gridview
Vill man kan man skriva detta istället för att skapa användare:
$users | ForEach-Object { New-Msoluser -userPrincipalName $_.UserPrincipalName -displayname $_.displayname -firstname $_.firstname -lastname $_.lastname -usagelocation ”se” -LicenseAssignment domanab:O365_BUSINESS_PREMIUM >> c:\_temp\o365userinfo.txt }
Då blir användarna licensierade på engång och användarinformationen skickas ut till filen som heter C:\_Temp\o365userinfo.txt
Mer information: http://community.spiceworks.com/how_to/66141-powershell-create-and-license-users-in-bulk-on-office-365
http://blogs.technet.com/b/heyscriptingguy/archive/2014/08/04/use-powershell-to-create-bulk-users-for-office-365.aspx
http://community.office365.com/en-us/f/148/t/192156.aspx